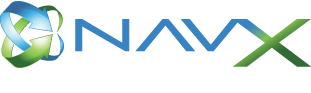Welcome to NAV-X Documents
NAV-X provides productivity solutions for Microsoft Dynamics 365 Business Central, Microsoft Dynamics NAV, and Microsoft Dynamics 365 Finance & Operations. Although our solutions are built with the user in mind, you will still require information about proper setups and the occasional question answered. Our documentation site is available for you. If you do not find the information your are looking for, please do not hesitate to contact us and our team of experts will assist you.
Microsoft Dynamics 365 Business Central
Commission Management
Microsoft Dynamics 365 Business Central Commission Management allows you to calculate and process commissions for your salespeople or manage royalty payments with the click of a button. If you require assistance or need setup instructions, please visit our documentation section specific to our Commissions Management solution.
Navigate to our Commission Management solution.
Credit Management
Microsoft Dynamics 365 Business Central Credit Management allows you to manage your customer's credit limits and orders more efficiently. If you require assistance or need setup instructions, please visit our documentation section specific to our Credit Management solution.
Navigate to our Credit Management solution.
Credit Card / Payment Processing
Microsoft Dynamics 365 Business Central Credit Card allows you to manage your customers' credit cards and easily accept credit card payments. No matter, if customers pay through your website, in person in a store, or in the back office via phone or the integrated customer payment portal, you have full visibility of all your customers' credit card payments. If you require assistance or need setup instructions, please visit our documentation section specific to our Credit Card solution.
Navigate to our Credit Card solution.
Custom Fields
Microsoft Dynamics 365 Business Central Custom Fields allows you to add and utilize custom fields to various areas within Business Central without any development necessary. You can add new fields to master records and use them on transactions, as well as define validity checks.If you require assistance or need setup instructions, please visit our documentation section specific to our Custom Fields solution.
Navigate to our Custom Fields solution.
Integration Framework
The NAV-X Integration Framework for Microsoft Dynamics 365 Business Central allows you to import different data into Business Central without development necessary. You can configure new integrations or use the framework as the base for other, custom integrations. If you require assistance or need setup instructions, please visit our documentation section specific to our Integration Framework solution.
National Accounts Management
National Accounts for Microsoft Dynamics 365 Business Central enables you to manage complex customer relationships for buying groups and other national chains. It allows you to pay invoices for multiple customers at the same time from the National Accounts customer, applying payments and credit memos throughout the entire national accounts structure.
Navigate to our National Accounts solution.
OpSuite™ Integration
The OpSuite Integration by NAV-X enables you to synchronize data between the retail management system OpSuite™ and Microsoft Dynamics 365 Business Central. You can determine different levels of integration; from a financial summary only to a detailed transaction based integration, including inventory details.
Navigate to our OpSuite™ Integration solution.
Productivity by NAV-X
Productivity by NAV-X is an app for Dynamics 365 for Business Central that enhances your Business Central experience by adding additional functionality that is useful and not available in standard Business Central. It is fully integrated with Dynamics 365 Business Central.
Navigate to our Productivity by NAV-X solution.
Search - Free
Microsoft Dynamics 365 Business Central Search allows you to search any data in your Business Central environment from one convenient place. If you require assistance or need setup instructions, please visit our documentation section specific to our Search solution.
Navigate to our Search solution.
Warehouse Productivity by NAV-X
Warehouse Productivity by NAV-X is an app for Dynamics 365 for Business Central that enhances your Business Central experience by adding additional functionality that is useful for users utilitzing Warehouse Management and not available in standard Business Central. It is fully integrated with Dynamics 365 Business Central.
Navigate to our Warehouse Productivity by NAV-X solution.
I have questions, but can't find the answer
If you cannot find an answer to your questions online on our documentation, don't worry. We are here for you with our team of experts. Just go to our Support page and send us your question. We will get back to you as soon as we can.